Using Pass/Fail Gradebook option - for Congregational Equipping Courses (though actual scoring is preferred)
Setting up a course gradebook starts with careful activity setup. Each time you set up an activity such as an assignment, a forum, a quiz, etc. you are presented with grading options. Grading options can always be edited or added after activity creation.
Setting Up Activity Grades
- CEP Courses are always offered pass/fail, but activities and gradebook can still be used as a repository of feedback and indicator of progress in the course.
- Determine the minimum threshold for passing your CEP course. For most pass/fail courses, courses need to be satisfactorily completed at or above a C level.
Example:
16 total assignments (2 per week)
Minimum threshold to pass: 12 successfully completed assignments
- When creating or editing an activity, look for the Grades section in the editing window. In order to select a pass/fail grading option, select Scale grading and then either Pass/Fail or Plus/Minus as the scale (these function very similarly).
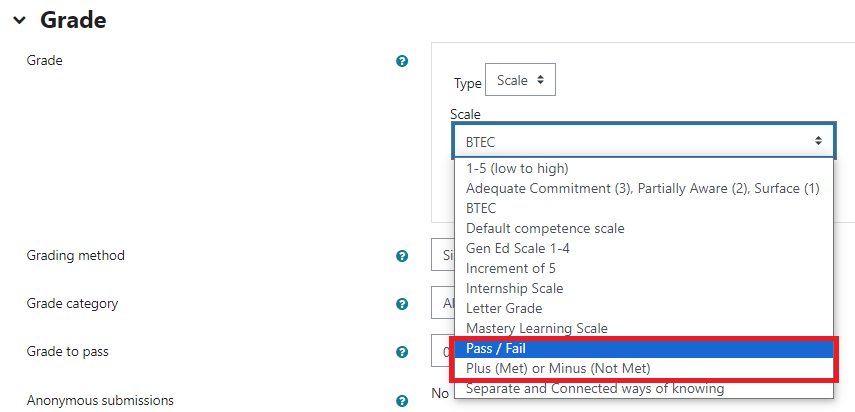
- You can choose if students get notified when you've provided feedback or a grade.
- After setting these options, scroll to the bottom of the activity and click Save and Return to Course.

Setting Gradebook to Pass/Fail Grading
- In your course page, click on Grades in the top navigation of the page

- From the dropdown menu of viewing options in the gradebook, click Grade Letters
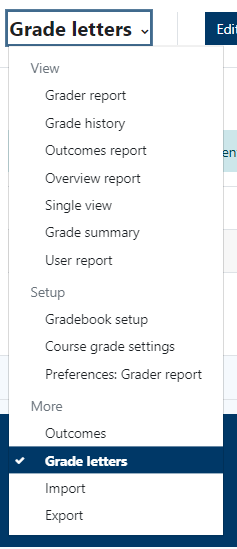
- Click Edit, to edit the letter grades that appear for students
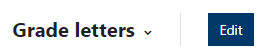
- Check the Override side defaults option, then change your letter grades to "Pass" and "Fail" (or similar descriptors such as Satisfactory and Unsatisfactory), and indicate the threshold at which each is met (Fail should be 0)
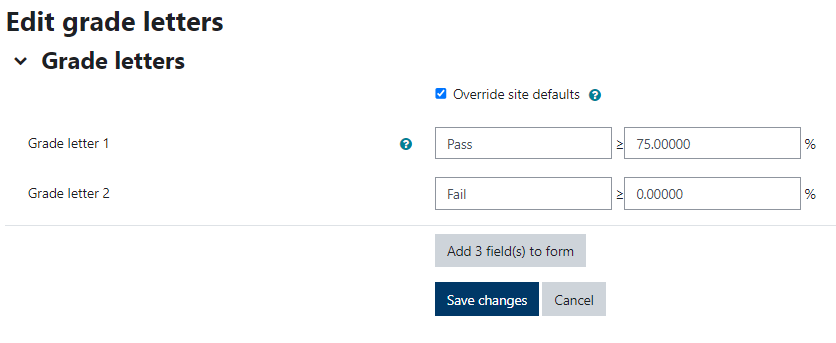
- Click Save Changes.
- Now, in the gradebook, each item set to Pass/Fail scaled grading will display as 0 points for failing and 2 points for passing, but the grade total at the bottom will be red Fail (if below passing threshold) or green Pass if at or above the passing threshold).
Click here to return to UDTS Adjunct and Affiliate Faculty main page.