Grading Assignments and Providing Feedback
Instructors who post assignments in Moodle should provide feedback and assignment grade in Moodle also. Timely feedback helps students understand expectations and better meet learning outcomes assessed in future assignments.
Grading Assignments
- In your course page, locate the assignment you wish to grade, and click the title of the assignment
- Under the assignment name and description, you will see a grading summary as well as two buttons: View All Submissions and Grade
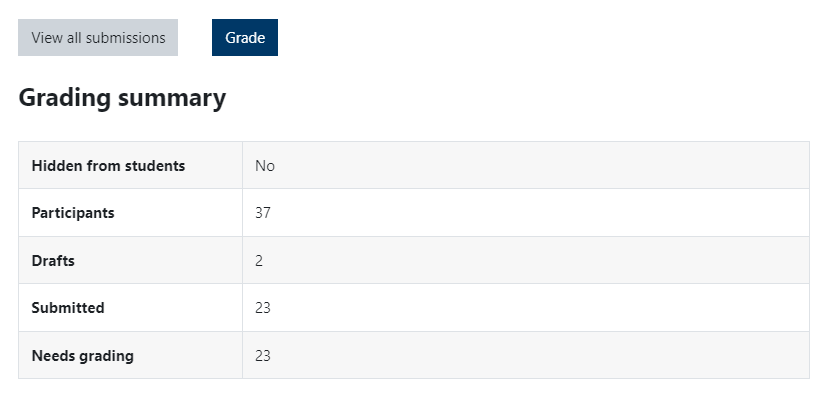
- Viewing all submissions provides an overview list of all enrolled students and whether they submitted assignments by the deadline as well as any attachments students uploaded. Below is an example of the first in a list of student submissions

- From here, you can click the blue Grade button to view an individual assignment. Clicking this button will be the same view as if you clicked the Grade button in the first steps above.
- The next screen is the grader screen. In the screen shot below, you will see a number of specific elements highlighted. They are reviewed in the steps below.
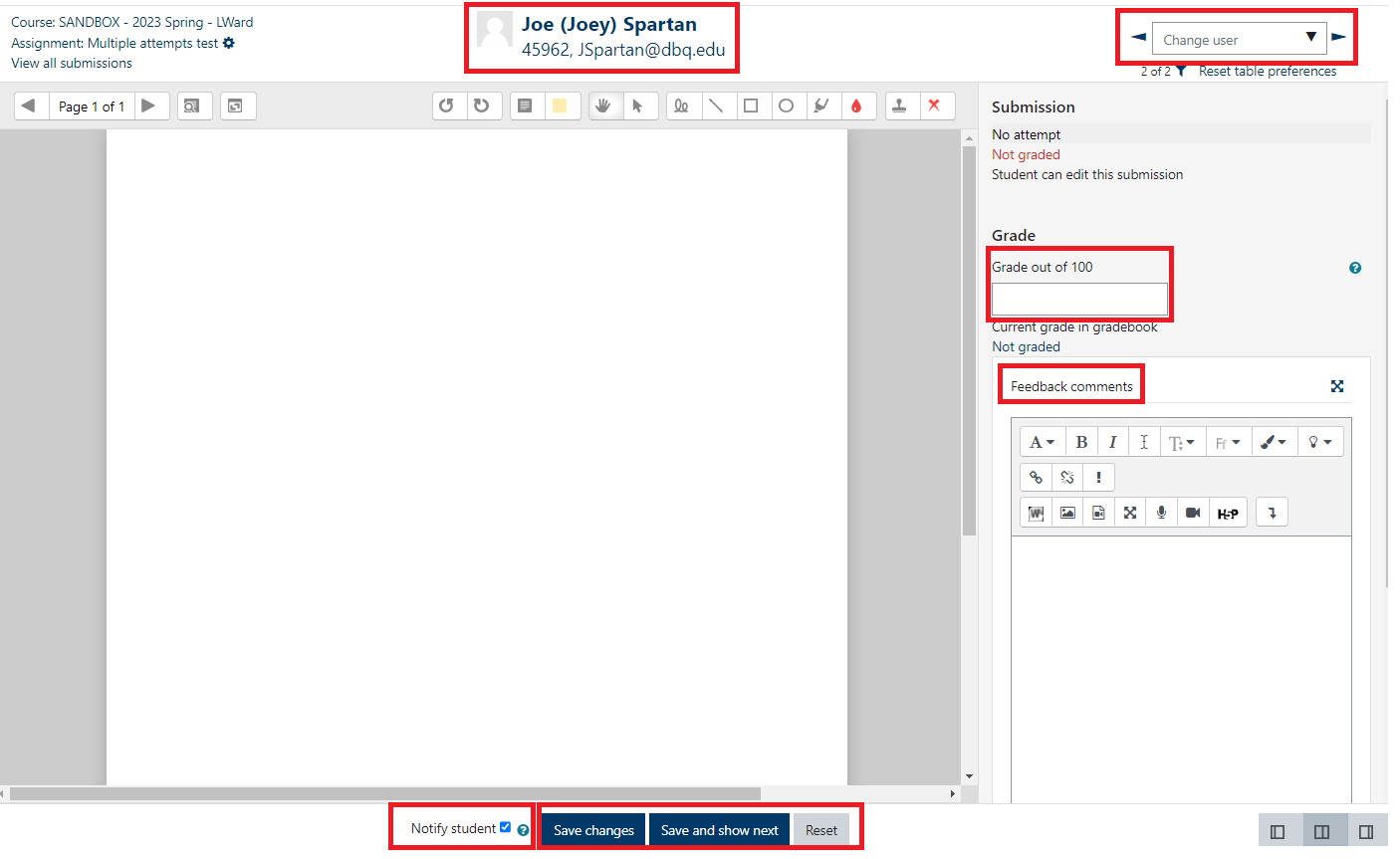
- The student's name is displayed at the top of the page. You can change which student you are viewing in the top right corner in the Change User dropdown menu.
- If an attachment was uploaded to the assignment link, it will be displayed in the large area on the left.
- On the right, you will enter the numerical grade in the Grade field, and you can include comments in the Feedback Comments text field. Keep in mind that this field works like all other text and media areas where you can add hyperlinks, photos, files, even brief video captures, right in the field. Most faculty use this field to type comments to students. What you place in this field will show up when the student looks at the feedback in either this activity or the Gradebook.
- At the bottom of the page, choose whether or not to notify students of their feedback (they receive an auto-generate email), then click Save Changes or Save and Show Next, which will take you to the next student's assignment in this same view.
Click here to return to UDTS Adjunct and Affiliate Faculty main page.