Making Items Hidden/Visible in Your Course Page
Instructors have control over what is seen and hidden for students in course pages. This can keep class content concise and clean throughout the term.
Making the Course Page Visible
All course pages start out as hidden to students. This allows for instructors to edit the course before enrolled students can view it. It is the instructor responsibility to make the course page visible prior to the opening day of the term.
- In your course page, under the course title, click the settings tab

- Under Edit Course Settings, use the dropdown menu for Course Visibility, and select Show
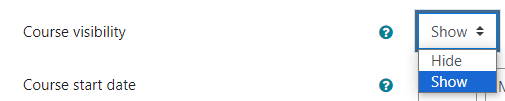
- Scroll to the bottom of the page and click Save and Display
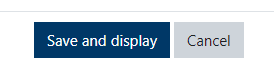
Making a Section Visible/Hidden
Sections containing weekly or topical content can be hidden or made visible to students. Some faculty choose to make each new week visible for the first time to students on Tuesdays when the class week begins. The advantage to this is that you can record video lecture content throughout the term rather than having it all prepared in advance.
- In your course page, toggle the Edit Mode toggle to green (editing is now turned on)
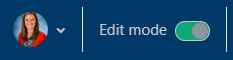
- Locate the section you wish to hide or make visible. Note: if the section is hidden, the section heading will be italicized, and all items within the section will contain labels that say Hidden from Students in yellow.
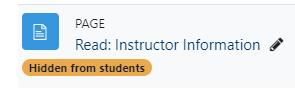
- To the right of the section heading, click the three-dots menu icon and select Hide Section or Show Section
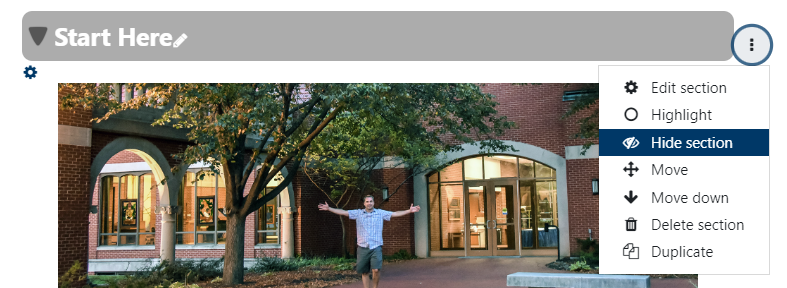
- You can confirm if a section is hidden or visible by looking for the label Hidden from Students beneath every activity in a section. If no labels are present, the section is visible. If all activities are labeled as hidden, the section is hidden.
Making Activities or Resources Visible/Hidden
Instructors can make individual items visible or hidden from students throughout the term. Some faculty hide resources after a certain number of weeks if they do not want students to access it anymore. This may be useful for lectures that you do not want students to access during a final exam, for example. Some instructors add items like PowerPoint slide shows from lectures in advance, but hide them until after the lecture has been presented. You can also hide items, but keep them accessible to students if you want to present them in another way, like hyperlinking them in a Text and Media Area instead of keeping them as separate items. This method can save space on the course page for students.
- In your course page, toggle the Edit Mode toggle to green (editing mode is now on)
- If you have already created a resource or activity on your page that you would like to make hidden, locate the activity on the course page
- To the right of the activity, click the three-dots menu, and click Hide to hide the activity
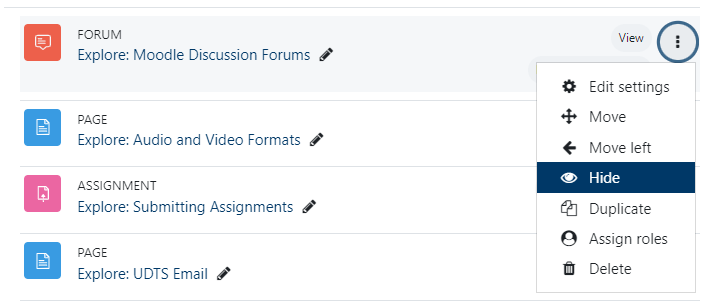
- When the activity is hidden, it will have a yellow Hidden from Students label below the activity title

- To make an existing hidden activity visible, follow the steps above, but click Show in the three-dots menu
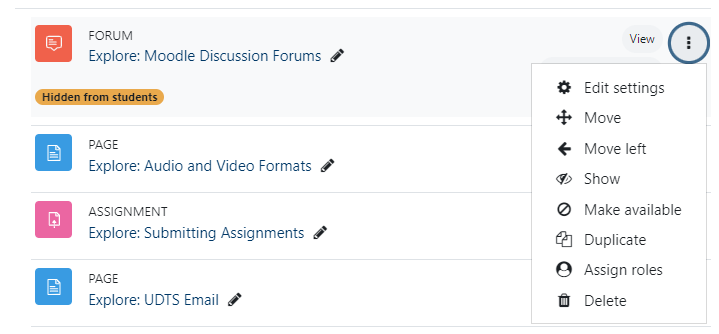
- To make the activity available to students but not visible (mostly used for hyperlinking elsewhere), follow the steps above, but click make available in the three-dots menu.
- You will then see a yellow label that indicates the activity is available but not shown on the course page.

Click here to return to UDTS Adjunct and Affiliate Faculty main page.