Using Quizzes on Your Course Page
Quizzes are activities that measure students' learning with questions. Quizzes require a fair amount of setup up-front but can be designed to auto-grade students' scores, saving grading time later.
Setting up a Quiz for your Course Page
- On your course page, toggle the Edit Mode toggle to green (editing is now turned on)
- In the section you wish to add a quiz, click Add Activity or Resource

- In the activity chooser menu, select Quiz
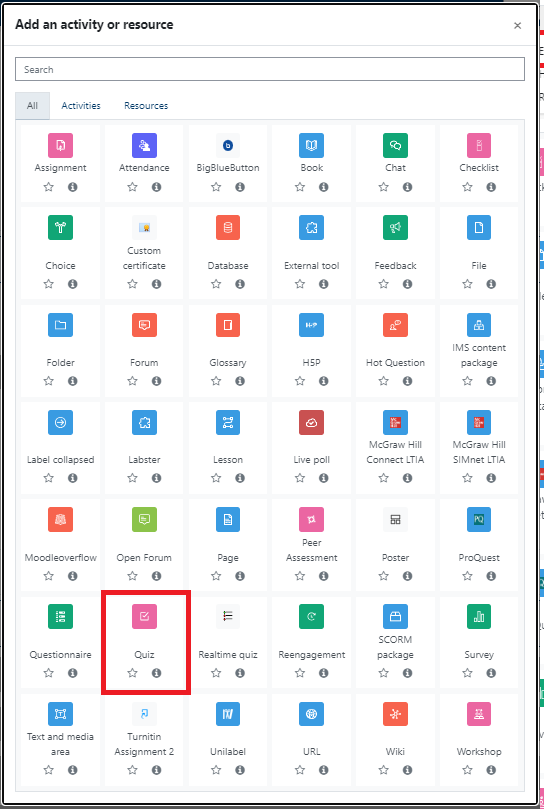
- Name the quiz and provide an optional description of what the quiz will cover.
- Under Timing, you can set opening and closing dates and times for the quiz as well as time limits for completion.
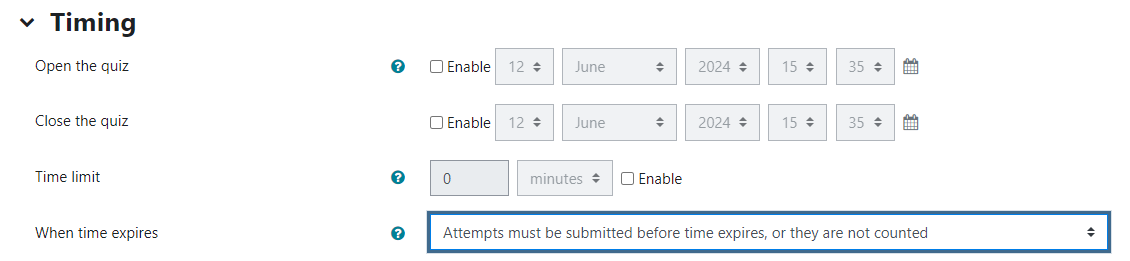
- Under Layout, you can choose how many questions display per page which only impacts how the quiz looks to students.
- Under Question Behavior, you can choose if questions are shuffled and whether or not students receive feedback on their responses while completing the quiz.
- Additional options are present for using a safe browser, providing automated overall feedback based on points scored, etc.
- When all editing choices are made, scroll to the bottom and click Save and Display

- On the next screen, you will be prompted to add questions to your quiz. Click Add question, then look for the Add dropdown to the right
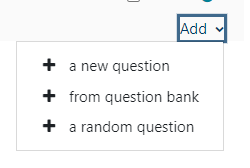
- In a new course, you will not have a question bank to draw from, so you will select add a new question
- The next window will display all of the different question types that you can choose from. The most common kinds of questions you might choose are multiple choice, true/false, short answer, or essay. Select a question type and click Add.
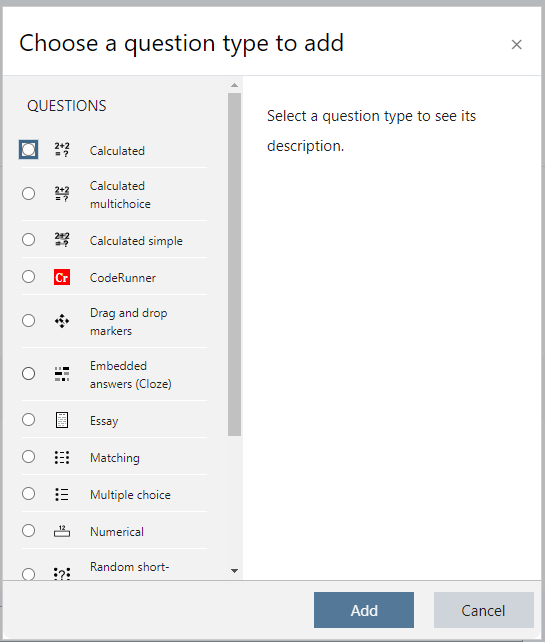
- On the next screen, name your question (this is used so you can easily find it back in a list of questions later), then ask the question in the Question Text field. Add a number of points and any automatic feedback you want students to see. Then provide the answers to the question and any feedback for correct or incorrect answers. For questions like multiple choice, you will enter all of the correct and incorrect answers you wish students to see, points based on correct/incorrect choice.
- Once you have edited all choices for the question, scroll to the bottom and click save.
- Repeat these steps for adding all questions to your quiz.
- If you choose question types such as Essay, the quiz will not be able to auto-grade these responses. You will need to review essays and manually provide points. However, other question types with programmed correct and incorrect responses will auto-grade based on the criteria and options you programmed into the quiz.
Expectations for Quizzes
- Quizzes can be used as measures of learning and should tie to course learning outcomes
- Quizzes should be easily navigated and offer a reasonable amount of time for completion
- Quizzes, if not auto-graded, should be graded and feedback provided in a reasonable amount of time
Click here to return to UDTS Adjunct and Affiliate Faculty main page.