Setup Options for the Gradebook
Setting up activity grades will go a long way in setting up a functional gradebook, but there are a few more options that can be set in the gradebook itself.
Setting Up Options within Gradebook
- At the top of the course page, click grades in the navigation bar just below the course title.

- In the next window, you will see a drop-down menu of options to view the gradebook. Click Gradebook Setup
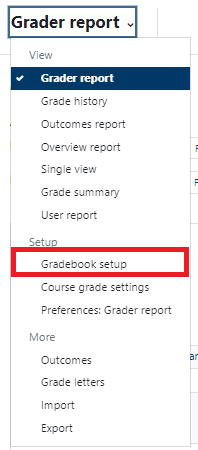
- Here you will see any activities you have already built in the gradebook with their assigned point values and relative weights in the course
- At the very top of the gradebook, where you see the course title just above any graded items, click the edit button to the right, then edit settings

- Here you will be able to choose the grade aggregation used to calculate the entire gradebook. If you set up your course to be a total number of points and distributed those points among all of the activities (like the example at the top of the page), you will select Natural, and the gradebook will use the points only to calculate the grade. If you prefer the points not to matter and have everything use a weighting system, you may choose a different aggregation method. Please note that different aggregation methods will produce different course grades for students.
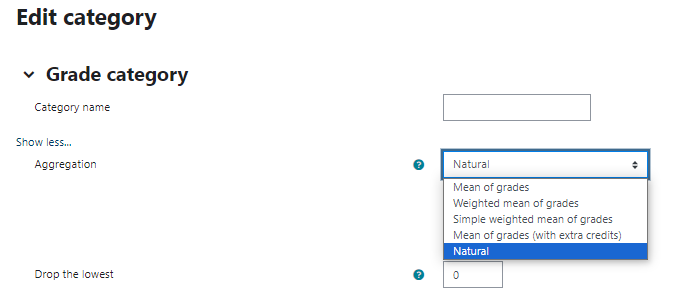
- Scroll to the bottom of this screen and click Save
- For additional clarity for students, you may add gradebook categories. Categories can be used to sort out different types of grading items (forums or minor reflective assignments, for instance, from our example above). To add a category, click Add Category, give the category a name, and select its aggregation method. Grade categories can be set to aggregate differently than the overall gradebook. If all points are distributed, use natural for all aggregations.
- To save changes, click Save at the bottom of the gradebook.
Different Grading Views in the Gradebook
- To view grades for all students and assignments at once, use the gradebook dropdown menu and select Grader Report
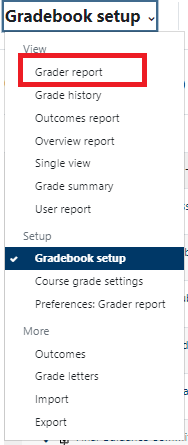
- To view one student's grades at a time, use the grading dropdown menu and select User Report, the select a user
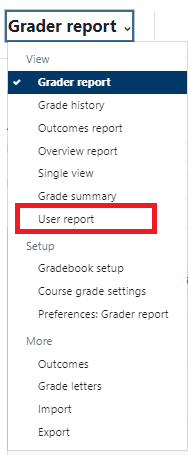

- In this view, you will see all grades and feedback entered for a selected student. This is also very similar to how the student would see their feedback.
Expectations of Gradebook
- Courses that provide grades for activities such as forums, assignments, quizzes, etc. should use Moodle Gradebook to calculate course grade progress.
- If you use Moodle Gradebook, ensure proper calculation of individual activity grades and proper aggregation of course grades before the term begins.
- If you do not use Moodle Gradebook, you MUST post how and how often you will share grades/course progress with students on your course page and have grades available regularly to students
- If you do not use Moodle Gradebook, you take responsibility for safeguarding student privacy. You may NOT share a spreadsheet or other document with student ID numbers or other identifiers to students. You can only share individual grades with individuals.
Click here to return to UDTS Adjunct and Affiliate Faculty main page.