Adding Links (URL) to Your Course Page
Adding links or URLs to your course page allows students to see content from the internet. Common uses for URLs include video links from MediaSite or YouTube; internet images, journals, or documents; denominational resources; e-books; etc.
Adding a Link to Your Course Page
- In your course page, toggle the Edit Mode toggle to green (editing is now turned on)
- In the section you wish to place a link, click Add Activity or Resource

- In the activity chooser menu, click URL
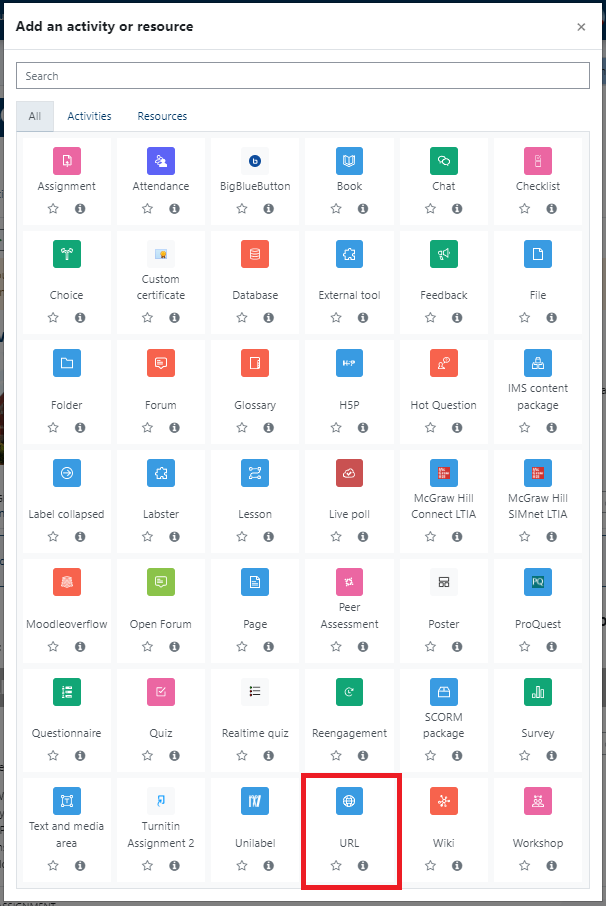
- Add the display text you want students to see in the field provided
- Copy the URL of the resource you want to share with students from a web browser, and paste it into the external URL field provided
- Under Appearance, choose how you want the link to respond when students click on it
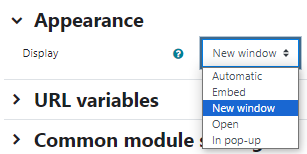
- When finished editing, scroll to the bottom and click Save and Return to Course or Save and Display

Adding Links in Text and Media Areas, Pages, and More
- Links do not need to be stand-alone items in a course page - they can be embedded anywhere you see the editing banner and a text field.

- In a different browser window, navigate to the resource you wish to hyperlink to and copy the URL from the address bar of the browser
- On your course page, in a Text and Media Area, Page, or anywhere else you see the editing banner, type the text you wish to hyperlink
- Highlight the text you wish to hyperlink and click the chain icon
- In the next window, paste the URL in the field labeled "Enter a URL"
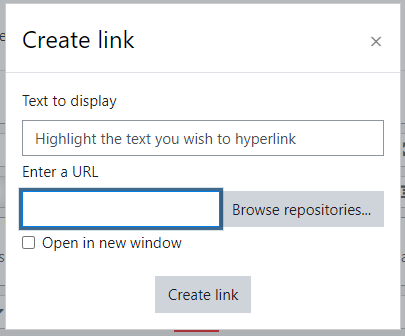
- Choose if you would like the URL to open in the same window (do nothing) or a new window (check the "Open in a new window" box)
- Click Create Link
- The hyperlink will appear in the text field, but in editing mode, you will not be able to use it to navigate to your resource.
- Click Save and Return to Course.
- Now, when you hover over the linked text, it should change to underlined indicating it is a hyperlink.
Click here to return to UDTS Adjunct and Affiliate Faculty main page.