Setting Up Text and Media Areas
Text and Media Areas are used for text and media you want to have displayed on the course page. Text and Media Areas can hold a vast number of types of things to display to students, but the most common uses are for headings, descriptive text, images, or embedded videos.
Adding a Text and Media Area to Your Course Page
- In your course page, toggle the Edit Mode toggle to green (editing mode is now turned on)
- In the section you wish to display text or media, look for the Add an Activity or Resource button

- You will be offered a menu of all of the activities and resources available on Moodle. Click on Text and Media Area
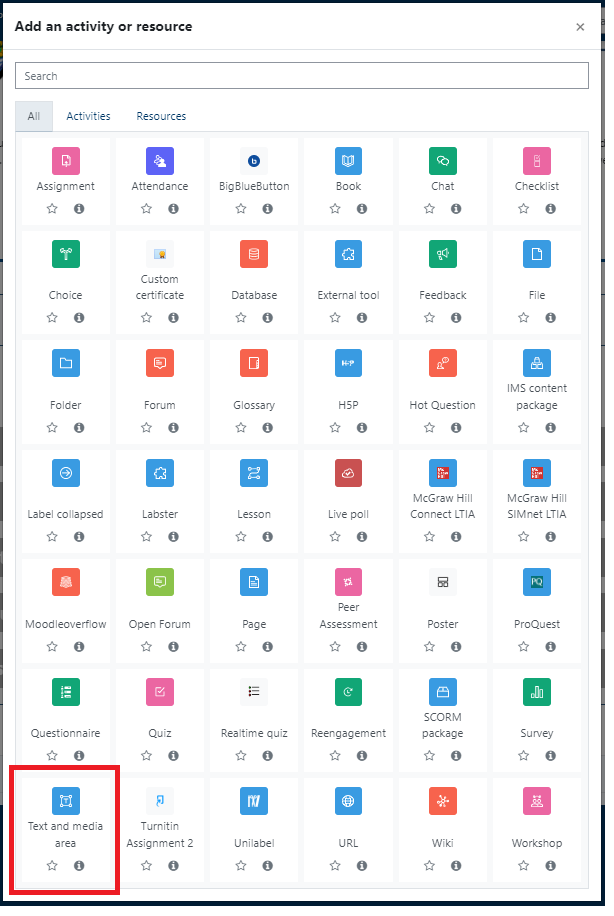
- In the Text and Media Area field, you can enter text. Using the editing tools, you can change the formatting and display of the text.

- To display text as a Heading, click the "A" drop-down menu and select the heading type.
- To change the format of the text, select bold, italics, sub- or super-script, strikethrough, underline, text size, text color, or highlighting color using the tools in the editing banner. You can also create bulleted or numbered lists and change indent and alignment in this banner.
Adding Images to Text and Media Areas
- To add an image, click the Picture icon in the editing banner
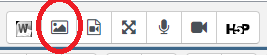
- If the image is from the internet, use the URL it was found at and enter it into the field provided. If you have the image on your computer, click the Browse Repositories button, then Upload File and Choose File.
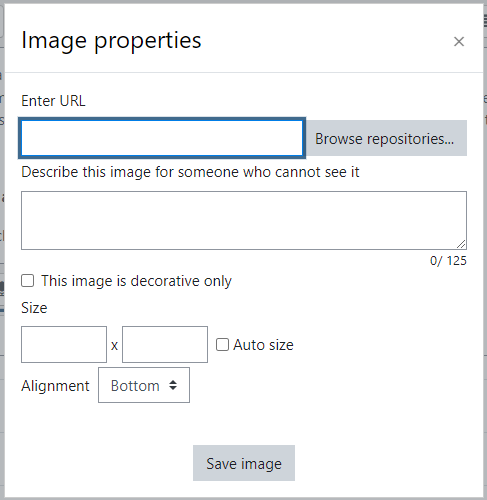
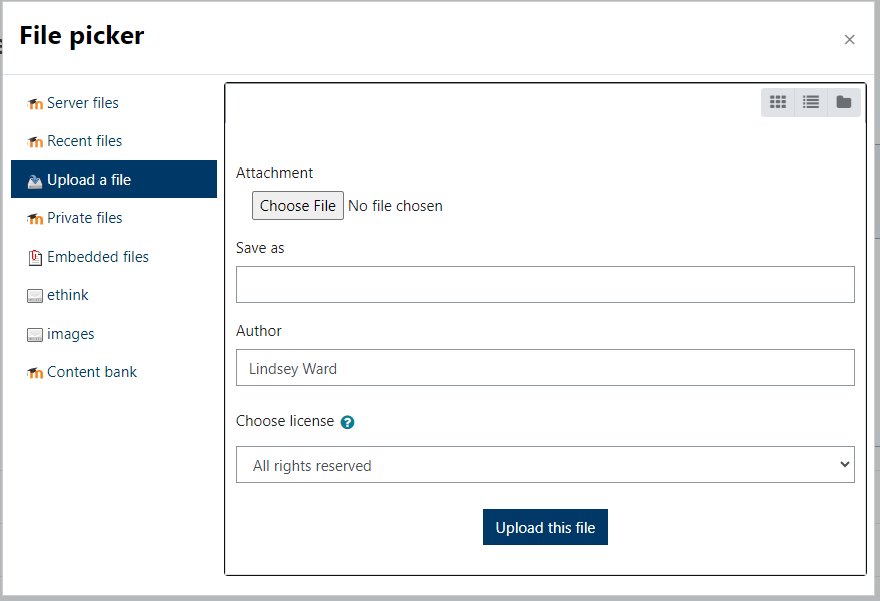
- You may adjust the size of the image displayed in one of two ways: 1) choose the size in pixels and enter them in the size boxes provided (example: 140x120), or 2) enter a percentage of the screen you want the image to occupy and add the percentage into the size boxes (example: 30%x30%)
- In order for images to be accessible to those with visual or processing impairments, always enter alternate text in the description box provided. If it is merely decorative and does not add to the content of the course, check the "this image is decorative only" box.
- After uploading or linking and image and including the information in the provided fields, click Save Image. You can always click the Picture icon again and edit the image later.
Adding Videos to Text and Media Area
- In the Text and Media Area editing tools banner, click the icon that is a video recorder on a document
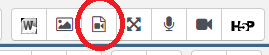
- Click on Video to add a video
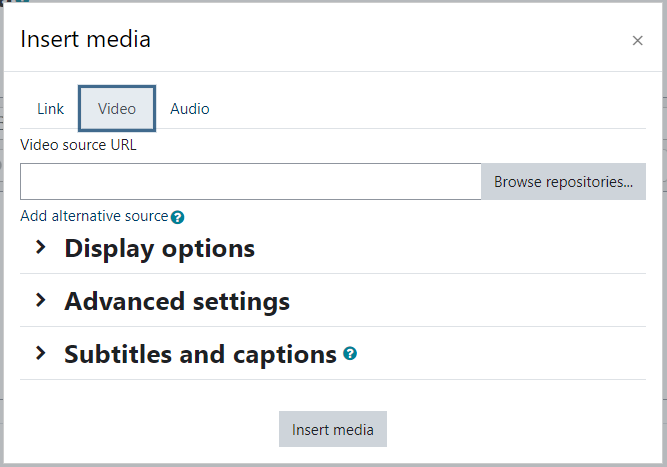
- Add a URL if you have one, or click Browse repositories to find a video file on your computer.
- You may alter the display options, size of video display, captions, etc. in this window.
- When you've added all of the information requested, click Insert Media. You can always click the video icon again to make changes later.
Click here to return to UDTS Adjunct and Affiliate Faculty main page.