Choosing a Course Format
Course Formats are different visual layouts for your course page. There are a number of course formats to choose from, but two particular formats are the most commonly used in the seminary: Collapsed Topics and Tiles.
Collapsed Topics
Collapsed topics format is a set of vertically stacked sections, that can be collapsed and opened by clicking on the heading for the section. Most often sections are used to separate content for each week, and content is presented chronologically from beginning of term (top of page) to end of term (bottom of page). Other content groupings can be made such as course documents and readings in one topic, assignment submissions in one topic, etc.
Click here to see an example of a course page that uses Collapsed Topics.
Tiles
Tiles format is a set of boxes or "tiles" that contain content that is displayed when the tile is clicked. Most often, tiles are used to separate content for each week, and images are used to make each tile stand out. Content is typically presented chronologically from left to right, top to bottom, in rows of approximately five tiles. Other content groupings can be made such as lectures on one tile, quizzes on one tile, discussion forums on one tile, etc.
Click here to see an example of a course page that uses Tiles.
Choosing a Course Format
To select a course format for your course page:
- Log into Moodle using your username and password
- Open your course page
- Toggle the Edit Mode toggle to green (editing mode will now be turned on)

- Below the course title in the top left corner, click Settings in the top navigation options

- Scroll down and click the title Course Formats to display the options
- Using the drop-down menu for Format, choose the format of your choice
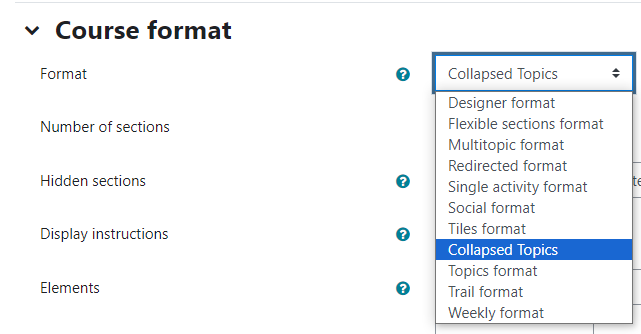
- A large number of setting options may appear in the Course Format section after a format is selected. You do not need to edit any of these at this time.
- Scroll to the bottom of the Settings page and click Save and Display
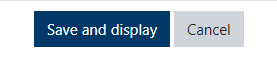
- In the top right corner of the course page, toggle the Edit Mode toggle to grey (this will turn editing mode off)

- To explore other course formats, repeat the steps above. Always be sure to turn editing off after changing course format because the view can change substantially in editing mode and will not look like what you or your students will see in a completed course page.
Click here to return to UDTS Adjunct and Affiliate Faculty main page.