Editing a Video in MediaSite
Videos can and should be edited for length, clarity, and quality.
Editing a Video
- After completing your recording, and uploading it, return to the main My Mediasite page. Under My Presentations, you'll see your new recording. Click the image or title of the new recording.
- On the right hand side of the video, you'll see a navigation menu. Select Edit Video
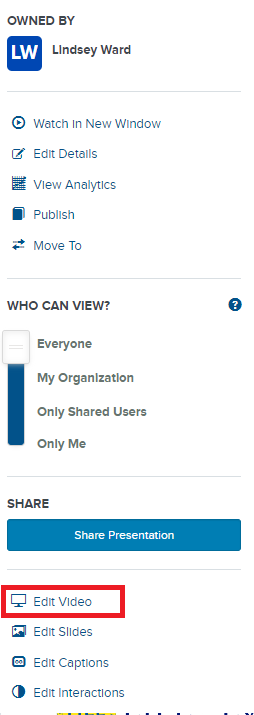
- You will see a screen with your video and/or screen captures at the top and a detailed timeline of the recording at the bottom.
Trimming Videos
- A common edit for video recordings is to trim the beginning and end seconds off of the video; usually this includes any adjusting in seat or on your screen as you click the record button
- To trim either end of your video, find the small white arrow on either end of the detailed timeline of your recording

- Drag the arrows inward along the timeline to determine your new starting and ending times
Cutting Out Bloopers in the Middle of a Video:
- You can take any amount of time out of the middle of a video recording by clicking along the detailed timeline, then dragging through the amount of time you wish to cut out. It will highlight a section of the video that you selected. Click Cut Time just above the timeline to cut out the selection.
- You can zoom in or out on the timeline in the bottom left corner in order to make exact selections
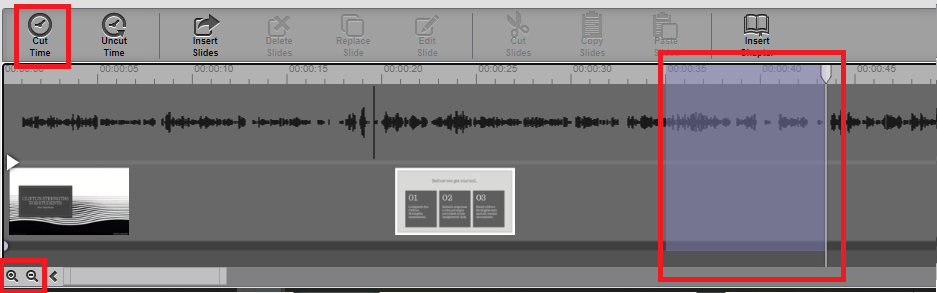
Moving, Adding, or Deleting Slides
- Slides or changes to on-screen visuals can be edited, added, or removed after recording is complete.
- Simply click on a detected slide, and drag it on the timeline to move where it appears in the recording, or use the buttons above to change, replace, edit, or delete the slide
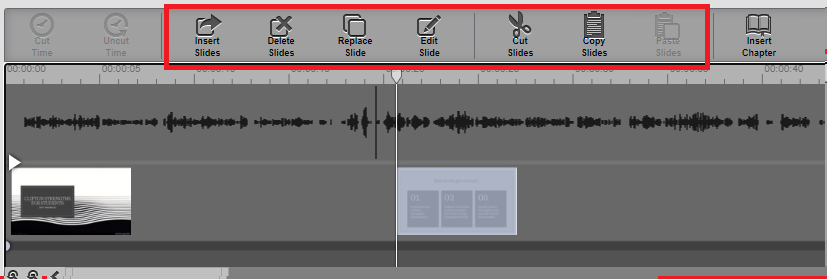
Other Editing Options
- You can fade in/out at the beginning and end of your videos by clicking the small round dot below the arrows on the detailed timeline
- You can add consistent introductory slides in each video with the course title, recording date, length of video, topic, title etc. Adding this information as a slide rather than stating it in your recording give your video a chance at a longer shelf life because you can easily swap the slide rather than cutting or editing a portion of the video later.
Saving your Edits
- You can save your edits by saving to current (this changes the video you recorded), saving to new (this makes a copy of your video so you have one with the edits and one without), or saving to existing (this gives you the chance to override an existing video in your collection that is not the video you're working in)
- Locate the Save Video drop-down menu at the top of the editing screen, and select your option
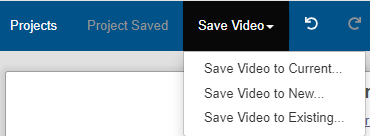
Adding Interactions
- To increase engagement with your video lectures, consider adding "interactions" to your lectures. Interactions include:
- Hotspots - these are zones (circles or rectangles) that you can place anywhere in a video lecture and hyperlink to different places in the video, other videos, or external links
- Buttons - these are clickable buttons with custom texts that you can place anywhere in a video lecture and hyperlink to different places in the video, other videos, or external links
- Text - this is editable custom text that you can place anywhere in a video lecture (great for pointing out bloopers or making corrections to something you said without re-recording it)
- From My MediaSite, click on the video you want to add interactions to, and in the right side navigation menu, select Edit Interactions
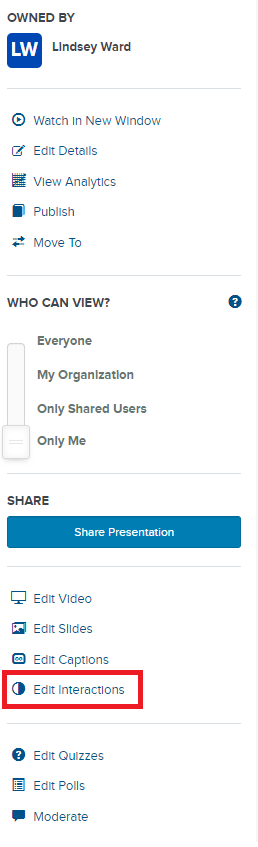
- Navigate to the location in the lecture that you would like to add an interaction
- Then click the Add New drop-down and select your interaction
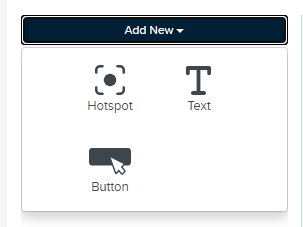
- Drag and drop the interaction anywhere on the video recording screen, and edit the properties of the interaction using the options that display on the right side of the screen
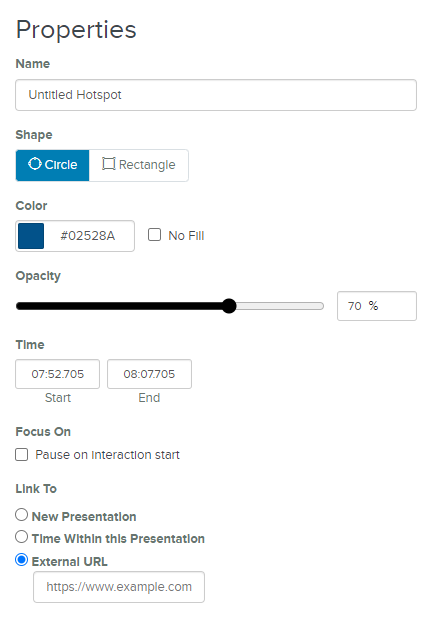
- Repeat adding interactions, then save the added interactions by clicking Save on the top right of your screen
Other Engagement Options
- Options exist for adding quizzes and polls to build engagement in your video lecture. You are welcome to use these features if you wish. Similar features exist within Moodle and can be tied to the Moodle gradebook, which in some cases, might be a better option than adding them directly to your videos.
Click here to return to UDTS Adjunct and Affiliate Faculty main page.