Recording Lectures in MediaSite
MediaSite allows for video and screen-capture recordings that are easy to create, edit, store, and share. Instructors may use other recording software and/or storage locations if preferred.
Recording Lectures in MediaSite
- If you prefer video instructions for getting started in MediaSite, please click here. Otherwise, follow the instructions below.
- Lectures can be recording using a web browser and any webcam/microphone. If using an internal webcam/mic, no additional setup is needed. If using an external webcam/mic, connect them to your computer before recording.
- Lectures can be recorded using just a video recording of the lecturer, just a screen capture of what is on your computer screen, or both. If using screen capture, prepare your slides or other visual aids before recording.
- In the left navigation menu below your name, select Add Presentation
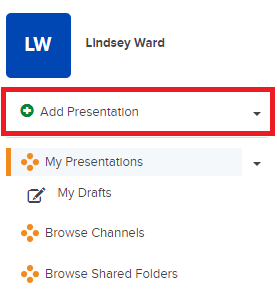
- On the next screen, under Record Video, select the In Browser option
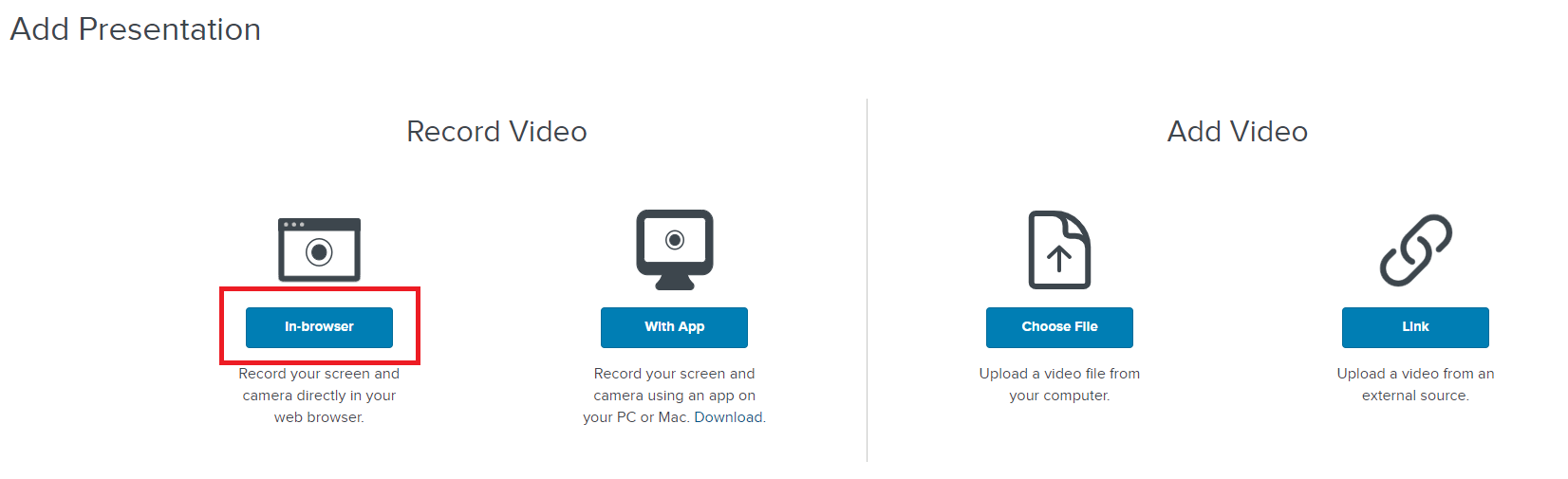
- Complete the information on the next screen to name and provide details for your recording, then click Create and Launch
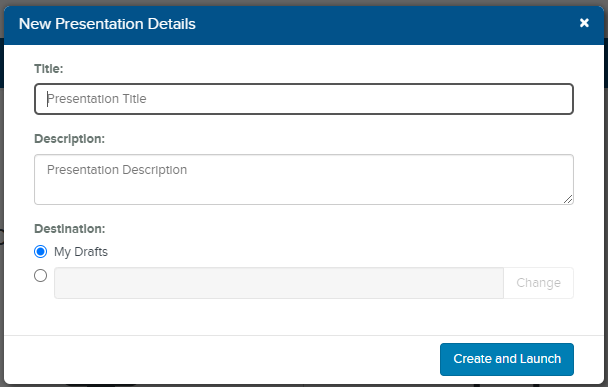
- You may be prompted to turn off a browser pop-up blocker if one active
- You will be asked what you want to record - display (what is on your screen, such as a slideshow), display and camera (both your screen and your face as you lecture), or camera (just your face as you lecture)
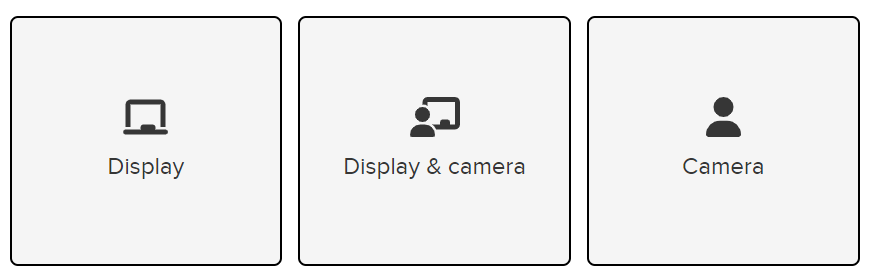
- If you choose Display or Display and Camera, on the next screen, you will be prompted to choose what you want to display from your screen. You can choose a single browser tab, a single application or program, or your entire screen. You can also choose if you want to share your computer's audio with the recording. If you are displaying a PowerPoint slideshow during your lecture, select the window that shows the PowerPoint as you want it displayed in the recording.
- If you have more than one camera on your computer you may need to select the one you want by clicking the gear icon in the bottom right corner of the video recording screen
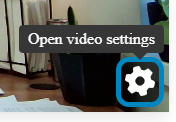
- When you have selected the recording settings you want, click Next in the bottom right corner of your screen
- You will be asked if you want to record audio - select the microphone option to record your voice on the video
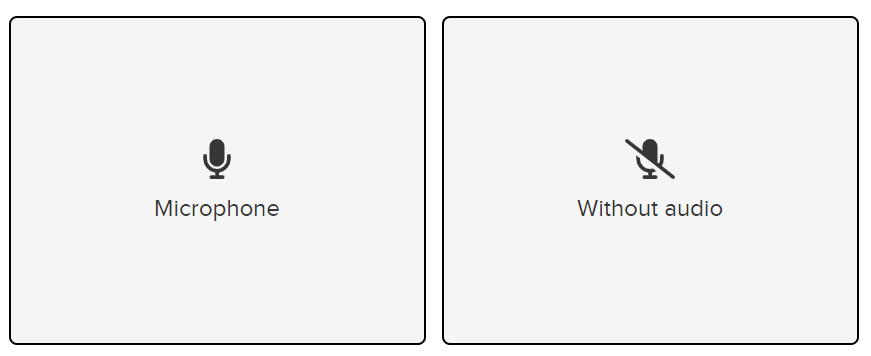
- If you have more than one microphone, you will be prompted to select one, then click Next in the bottom right corner of your screen
- You are now ready to begin recording. You will see a large red circular button at the bottom of your screen. When you are ready, click the button to begin recording.
- When you are finished recording, click the large red circular button again
- You will be prompted with options to Discard and Record Again or upload to MediaSite. You also have options to trim the ends of your video (you can also do this later in video editing)
